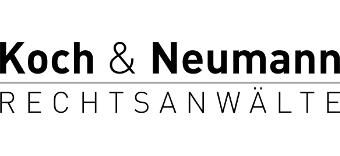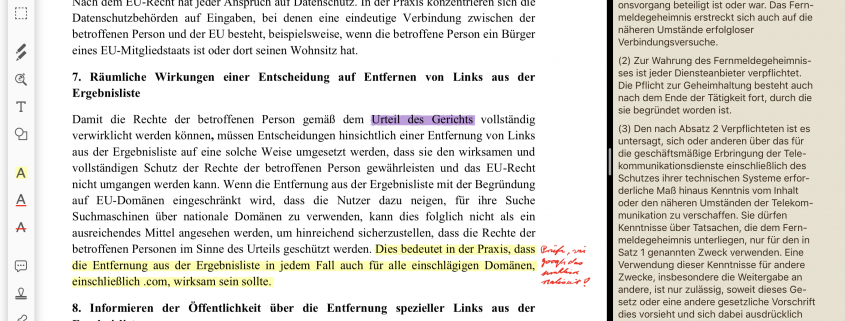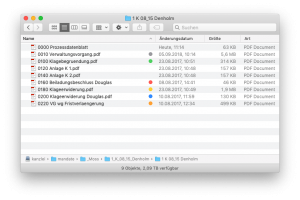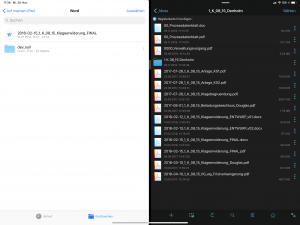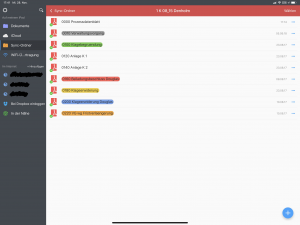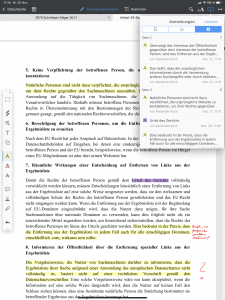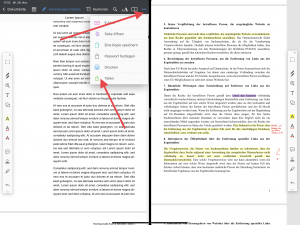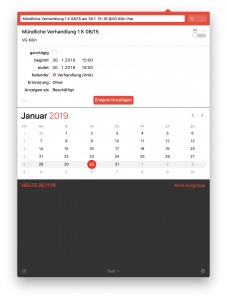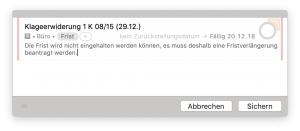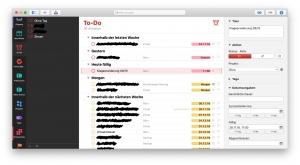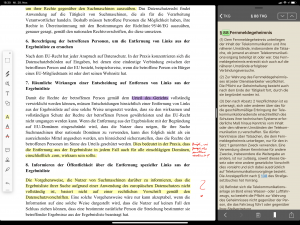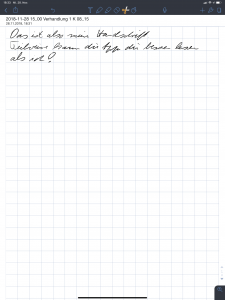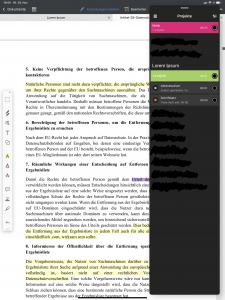MacBook und iPad in der anwaltlichen Praxis
Vorbemerkung
Ich beschreibe im Folgenden meinen anwaltlichen Alltag und die von mir dabei genutzten Programme, Apps und Arbeitstechniken. Dabei bitte ich zu beachten, dass unsere Kanzlei insoweit eher untypisch ist, als wir nur wenige Mandanten in dafür regelmäßig sehr umfangreichen öffentlich-rechtlichen Verfahren vertreten. Fragen wie die nach einer effizienten Mandantenverwaltung oder einer leistungsfähigen Buchhaltung stellen sich bei uns nicht.
Dokumentenmanagement
Der tägliche Posteingang wird bei uns sofort gescannt. Danach lassen wir eine Zeichenerkennung (OCR) über die PDF-Dateien laufen, damit sie durchsuchbar sind. Als OCR-Software nutzen wir Readiris Pro. Das Programm ermöglicht es, über eine Stapelverarbeitung alle Dateien in einem Verzeichnis auf einen Schlag umzuwandeln. Die PDF-Dokumente werden dann auf einem Netzwerkspeicher abgelegt. Eine spezielle Anwaltssoftware setzen wir insoweit nicht ein. Die Daten werden nach Mandanten und Verfahren geordnet abgelegt. Da wir überwiegend in Klageverfahren mandatiert werden, nutzen wir als Aktenzeichen das jeweilige gerichtliche Aktenzeichen ergänzt um den Klagegegner. Die Verzeichnisstruktur sieht also folgendermaßen aus
Moss1_K_08_15_Denholm
6_C_1_17_Denholm
9_L_47_11_Richmond
Roy
21_K_123_18_Jen
21_K_456_17_Douglas
Die Dateien werden nach Datum, Aktzeichen und einer kurzen Beschreibung benannt:
2018-11-23_21_K_123_18_Klagebegruendung.pdf
Auf diese Weise kann das Verzeichnis einfach nach Datum sortiert werden.
Schriftsätze und Schriftsatzentwürfe werden in der gleichen Weise benannt und ebenfalls im jeweiligen Verfahrensverzeichnis abgelegt. Diese Dokumente erhalten als Suffix noch eine Information, ob und um welche Entwurfsversion es sich dabei handelt oder ob es die finale Version ist:
2018-10-21_8_C_47_11_Klageerwiderung_ENTWURF_v01.docx
2018-11-23_8_C_47_11_Klageerwiderung_ENTWURF_v35.docx
2018-11-23_8_C_47_11_Klageerwiderung_FINAL.docx
Außerdem lege ich mir in jedem Verfahrensverzeichnis einen weiteren Ordner an, in den nur die jeweils wichtigsten Dokumente abgelegt werden:
Moss1_K_08_15_Denholm
1 K 08_15 Denholm
0000 Prozessdatenblatt.pdf
0010 Verwaltungsvorgang.pdf
0100 Klagebegruendung.pdf
0120 Anlage K 1.pdf
0140 Anlage K 2.pdf
0160 Beiladungsbeschluss Douglas.pdf
0180 Klageerwiderung.pdf
0200 Klageerwiderung Douglas.pdf
0220 VG wg Fristverlaengerung.pdf
Diese Verzeichnis synchronisiere ich später mit dem iPad und nutze es in Verhandlungen, um schnell auf Dokumente zugreifen zu können. Deshalb arbeite ich hier zusätzlich mit Farbmarkierungen:
grau: Verwaltungsvorgänge etc.
grün: Gegenseite
gelb: Wir
blau: Beigeladene
orange: Gericht
rot: Wichtige Entscheidungen des Gerichts
Textverarbeitung
Als Textverarbeitung nutze ich Word. Das war keine Liebesentscheidung, sondern ist primär der Marktmacht geschuldet. Unsere Mandanten nutzen eben auch Word … Der große Vorteil von Word ist allerdings, dass es sich problemfrei auf dem iPad nutzen lässt. Für die eigentliche Schreibarbeit nutze ich mein MacBook mit einem externen Monitor: Auf einem Monitor läuft Word, auf dem anderen Monitor habe ich die Akte, juris und Sonstiges geöffnet.
Um das Tippen zu beschleunigen, nutze ich TextExpender. Hierbei handelt es sich um ein Programm zur Verwaltung von Textbausteinen. Häufig wiederkehrende Textbausteine können damit über ein Kürzel aufgerufen werden. Es können einfache Abkürzungen verwendet werden, etwa
#k -> „Klägerin“
#kn -> „Klägerinnen“
#ss -> „Schriftsatz“
Es sind aber auch komplexere Abkürzungen möglich, etwa
#dat -> das aktuelle Datum in einem beliebigen Format
#kb -> „Klagebegründung v. 8.11.2018, S. %| (unter $$)“, wobei der Cursor bei %| platziert wird
Schließlich lassen sich sogar komplette Texte vorbereiten, in die dann über Platzhalter oder vorgegebene Auswahllisten Text eingefügt werden kann.
Textaustausch mit dem iPad
Während ich zum Schreiben von Texten hauptsächlich den Mac nutze, lese ich Text lieber auf dem iPad Korrektur. Leider kann Word nicht ohne weiteres auf den Netzwerkspeicher zugreifen. Zum Datenaustausch benötigt man deshalb eine entsprechende App auf dem iPad. Ich nutze hierfür FileBrowser for Business. Die App kann mit allen Arten von Speichersystemen umgehen. Insbesondere ist es möglich, auf entfernte Systeme über SFTP zuzugreifen. Schaltet man den entsprechenden Dienst auf der NAS frei, ist es relativ problemlos möglich, auch von unterwegs auf die Kanzleidaten zuzugreifen. Eine Alternative ist ein VPN. Ich habe mein iPad so eingerichtet, dass automatisch eine VPN-Verbindung zum Büro aufgebaut wird, sobald ich über eine App auf den Netzwerkspeicher zugreife.
Eine kostenlose Alternative zu dem FileBrowser ist Documents – ich werde gleich noch einmal auf die App zurückkommen. Die App ist hinsichtlich des Dateimanagers annähernd gleich gut. Warum nutze ich dann den FileBrowser? – Weil ich das schon immer so gemacht habe! 😉
Ich misstraue Netzwerkverbindungen bei der Textverarbeitung auf dem iPad. Deshalb kopiere ich Texte zum Bearbeiten temporär auf das iPad. Hierzu nutze ich den FileBrowser und die Dateien-App von Apple im Split-View-Modus. Das hat den Vorteil, dass ich die Datei durch Antippen in der Dateien-App direkt in Word öffnen kann. Wenn ich mit der Korrektur durch bin, benenne ich die Datei noch um (vor allem zähle ich den Zähler am Ende hoch) und kopiere sie zurück auf den Netzwerkspeicher.
Aktenbearbeitung
Akten bearbeite ich praktisch ausschließlich auf dem iPad. Meine wichtigste App ist dabei PDF Expert. Die App verfügt über einen sehr leistungsfähigen Dateimanager, der mit allen möglichen Arten von Netzwerkspeichern, Netzwerklaufwerken und Servern klarkommt. Außerdem ist es möglich, Verzeichnisse zwischen einem externen Laufwerk und PDF Expert zu synchronisieren. Ich nutze diese Funktion, um sämtliche Verfahren, an denen ich aktuell arbeite, auf das iPad zu synchronisieren. Allerdings synchronisiere ich nicht die kompletten Verfahrensverzeichnisse, sondern nur die jeweiligen Unterverzeichnisse mit den wichtigsten Dateien. Leider werden beim Synchronisieren die Farbmarkierungen nicht übernommen und müssen in PDF Expert neu angelegt werden.
Das Synchronisieren erfolgt automatisch: Werden auf dem Netzwerkspeicher neue Dateien hinzugefügt, werden diese beim nächsten Start von PDF Expert automatisch auf das iPad übertragen. Auf dem iPad geänderte Dateien werden automatisch auf das Netzwerklaufwerk kopiert.
Wenn ich Akten lese, markiere ich mir wichtige Stellen mit dem Apple Pencil. Dabei nutze ich unterschiedliche Farben, um etwa Verweise hervorzuheben, die ich später nachprüfen möchte. In PDF Export können die verschiedenen Anmerkungen später nach Farben gefiltert werden, so dass ich mir etwa einen schnellen Überblick über die Querverweise verschaffen kann.
Beim Bearbeiten notiere ich mir erste Gedanken in der Akte. Das mache ich meist handschriftlich. Dabei ist die Zoomfunktion sehr hilfreich.
PDF Export kann mehrere Dokumente in Tabs öffnen. Das ist äußerst praktisch, wenn bei der Aktenbearbeitung ständig Bezug auf ein anderes Dokument genommen wird – etwa in der Klage(-erwiderung) auf den streitgegenständlichen Verwaltungsakt.
Bei längeren Dokumenten – insbesondere Verwaltungsvorgängen – nutze ich außerdem die Lesezeichenfunktion, um das Dokument zu strukturieren. So kann ich später schnell zwischen Teildokumenten – etwa dem Ausgangs- und Widerspruchsbescheid – hin- und herspringen.
Leider kann PDF Expert nur ein Dokument gleichzeitig darstellen. Um mit zwei Dokumenten parallel zu arbeiten, kann man sich aber eines einfachen Tricks bedienen und Documents nutzen. Documents ist eine kostenlose App von den gleichen Entwicklern, die auch für PDF Expert verantwortlich zeichnen. PDF Expert und Documents können im Splitview-Modus genutzt werden. Um also zwei Dokumente parallel zu nutzen, muss das zweite Dokument über die Teilenfunktion aus PDF Expert an Documents übergeben werden. Allerdings eignet sich diese Funktion nicht zum parallelen Bearbeiten. Änderungen, die in Documents vorgenommen werden, werden nicht an PDF Experts zurückübertragen. Diese Technik eignet sich also insbesondere, wenn das zweite Dokument nur zum (Nach-)Lesen genutzt werden soll.
PDF Expert gibt es auch für den Mac und ich nutze das Programm dort ebenfalls. Wenn ich an Schriftsätzen arbeite, lasse ich mir über die Mac-Version die zuvor auf dem iPad bearbeiteten Dateien anzeigen. Auf diese Weise kann ich meine Hände auf dem Mac behalten und muss nicht zum iPad „umgreifen“. Umfangreiche Dokumente (… Verwaltungsvorgänge …) lasse ich mir vom Sekretariat auf dem Mac vorbereiten und mit Lesezeichen versehen. In Parallelverfahren lasse ich mir außerdem einen Textvergleich erstellen und in den verschiedenen Schriftsätzen die gleichen und unterschiedlichen Stellen durch entsprechende Farbmarkierungen an der Seite hervorheben.
Eine weitere hilfreiche Funktion im Zusammenspiel zwischen PDF Expert auf dem Mac und dem iPad ist die Möglichkeit, Dokumente zwischen dem Mac und dem iPad auszutauschen. Habe ich ein Dokument auf dem Mac geöffnet, kann ich es auf dem iPad weiterverarbeiten und Änderungen werden sofort auf den Mac übernommen. Diese Funktion nutze ich häufig, wenn ich längere Dokumente bearbeiten will, die ich aus dem Internet geladen habe (häufig Urteil, die ich über juris oder eine andere Datenbank recherchiert habe).
Aktenbearbeitung (sehr umfangreiche Verfahren)
Bei sehr umfangreichen Verfahren nutze ich außerdem DEVONthink. Hierbei handelt es sich um ein sehr mächtiges Dokumentenmanagementsystem. Häufig habe ich es mit Verfahren zu tun, in denen der Verwaltungsvorgang mehrere Aktenmeter umfasst und etwa zahlreiche Stellungnahmen verschiedener Unternehmen, Behörden etc. enthalten sind. Ich lasse dann alle für meine Arbeit relevanten Dokumente einzeln einscannen und lege diese zusätzlich in einer DEVONthink-Datenbank ab. In die Datenbank kommen dann weitere Materialien, die für das Verfahren relevant sind.1
Hauptvorteil der DEVONthink-Datenbank ist nun, dass man sehr schnell eine Volltextsuche durchführen kann. Außerdem können innerhalb von DEVONthink Tags vergeben und Dateien in virtuellen Ordnern zusammengefasst werden.
Zu DEVONthink gibt es auch eine iPad-und iPhone-Version (DEVONthink To Go). Zwischen der Mac- und der iPad-Version kann synchronisiert werden. DEVONthink To GO verfügt über sehr umfangreiche Funktionen zum Bearbeiten von PDF-Dateien. Theoretisch könnte man den gesamten Verwaltungsvorgang auch hierüber bearbeiten – im anwaltlichen Bereich nutze ich hierfür aber PDF Expert. DEVONthink kommt primär als Recherchewerkzeug zum Einsatz, um Dokumente über die Volltextsuche finden zu können.
Die Möglichkeiten von DEVONthink sind damit noch nicht einmal annähernd beschrieben – ich nutze das Programm außerdem für die Buchhaltung, für die Vorlesungen, die ich halte, und zur Materialaufbereitung bei Aufsätzen etc.
Termine und Fristen
Als Kalender verwende ich Fantastical – sowohl auf dem Mac als auch auf dem iPad. Auf dem Mac sitzt der Kalender in der Menüleiste und kann über einen Tastenkombination schnell aufgerufen werden. Termine können dann in „natürlicher Sprache“ – oder besser in einer Fantastical-Kurzschrift – eingetragen werden.
Etwa:
Mündliche Verhandlung 1 K 08/15 am 30.1. 15-16 im VG Köln in Kalender Verhandlung
oder
Mündliche Verhandlung 1 K 08/15 am 30.1. 15-16 @VG Köln /Ver
oder
„Klageerwiderung 1 K 08/15“ in 3 Wochen
Im letzten Beispiel muss der Titel des Termins in Anführungszeichen stehen, weil Fantastical sonst mit den Zahlen im Aktenzeichen durcheinanderkommt.
Zur Verwaltung von (Vor-) Fristen und sonstigen To-Dos nutze ich OmniFocus. OmniFocus lässt sich ebenfalls über eine Tastenkombination aufrufen, um schnelle Einträge vorzunehmen. Einträge können Projekten zugeordnet und mit einem Termin verstehen werden – müssen das aber nicht. Außerdem können Tags vergeben werden.
Die Einträge können in OmniFocus dann in nahezu beliebigen „Perspektiven“ dargestellt werden. So können etwa private von beruflichen Projekten getrennt werden. Ich verwende zudem Tags für Fristsachen, um mir diese getrennt von den übrigen Büroeinträgen anzeigen zu lassen. Werden Einträge mit einem Termin versehen, erfolgt zum Termin eine Erinnerung. Zudem kann man sich alle demnächst anstehenden Termine (ggf. auch getrennt nach Projekten) in verschiedenen Perspektiven anzeigen lassen. Ich nutze diese Funktion ständig, um mir die für den Tag bzw. die Woche anstehenden Aufgaben anzeigen zu lassen. Ich nutze außerdem eine Perspektive für Aufgaben ohne Termin. Hier kommen all die Aufgaben hinein, die irgendwann einmal erledigt werden müssen – etwa die Steuererklärung …
Wiederkehrende Aufgaben lassen sich ebenfalls anlegen. Hier sind nahezu beliebige Rhythmen möglich – etwa jede Woche am Mittwoch, jeweils am 3. eines Monats, alle neun Tage, alle drei Monate etc. Hierüber lasse ich mich etwa an die verschiedenen in der Kanzlei anfallenden Computerwartungen (Updates, manuelle Sicherheitskopien etc.) in unterschiedlichen Intervallen (einmal im Monat, alle drei Monate) erinnern.
Die Termine können schließlich zwischen verschiedenen Systemen synchronisiert werden. Insbesondere gibt es auch eine Version für iOS. Für die Synchronisation bietet OmniFocus einen eigenen Dienst an – es kann aber auch ein privater WebDAV-Server genutzt werden, was für berufliche Zwecke wohl die bessere Wahl ist. Ich finde diese Funktion vor allem auf dem iPhone sinnvoll. So kann ich unterwegs schnell eine Erinnerung anlegen. OmniFocus kann sogar auf der Apple Watch genutzt werden – wenn man es nicht einmal beim Joggen schafft, den Kopf frei zu bekommen, kann man selbst beim Laufen schnell die anstehenden Aufgaben checken oder neue anlegen …
Gesetze
Mit Schrecken denke ich an mein Studium und das Referendariat zurück, als Schönfelder, Sartorius und Fuhr/Pfeil bzw. Pappermann regelmäßig nachgeheftet werden mussten … Seit ich Anwalt bin, nutze ich ausschließlich das Angebot von Gesetze-im-Internet.de. Anfangs habe ich mit PDF-Dateien, später mit epub-Dateien gearbeitet. Inzwischen nutze ich die App Gesetze, die u.a. auf Gesetze-im-Internet.de zurückgreift. Über die App kann außerdem auf das Unionsrecht (sowie – für mich persönlich irrelevant – das bayerische Landsrecht) zugegriffen werden. Häufig genutzte Gesetze können lokal gespeichert werden. Besonders bequem lässt sich die App im Split-View- oder Slide-Over-Modus nutzen. Bei mir läuft die App meist auf einem älteren iPad mini, welches ich im Büro praktisch ausschließlich als „Gesetzbuch“ nutze.
Notizen
Für handschriftliche Notizen nutze ich Notability. Hiermit fertige ich mir etwa Gesprächsnotizen an oder schreibe in Verhandlungen mit. Ich dürfte den Großteil der im Appstore verfügbaren vergleichbaren Apps ausprobiert haben – mit Notability bin ich am besten klargekommen. Für mich war dabei entscheidend, dass das Programm dateibasiert arbeitet und nicht versucht, ein Heft zu imitieren. Ich will schnell neue Dokumente – vor allem eine Gesprächsnotiz – anlegen können. Außerdem ist es mit Notability einfach möglich, Dokumente auf einem Netzwerkspeicher oder Server abzulegen (über webDAV). Da ich letztlich nicht von einer App abhängig sein möchte, ist es mir wichtig, sämtliche Notizen zentral in einem portablen Format (PDF …) speichern zu können. Diesen Anforderungen hat Notability am besten entsprochen.
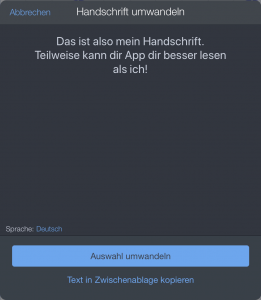 Eine spannende Funktion von Notability ist die Texterkennung. Handschriftliche Notizen können so später durchsucht werden. Selbst bei meiner Sauklaue erkennt Notability wenigstens einzelne Wörter …
Eine spannende Funktion von Notability ist die Texterkennung. Handschriftliche Notizen können so später durchsucht werden. Selbst bei meiner Sauklaue erkennt Notability wenigstens einzelne Wörter …
Abrechnung
Meine Stundenzettel führe ich in den Verfahren, die wir auf Grundlage von Zeithonoraren abrechnen, über Tyme. Es gibt hierfür eine App für das iPad (sowie das iPhone und sogar die Apple Watch) sowie ein Programm für den Mac. Die verschiedenen Versionen synchronisieren sich über die iCloud (weshalb keine Personenbezeichnungen zur Projektkennzeichnung genutzt werden sollten …). Ich benutze Tyme parallel auf dem Mac und dem iPad, je nachdem, auf welchem Gerät ich gerade arbeite. Auf dem Mac starte und stoppe ich den Timer über eine Tastenkombination. Auf dem iPad nutze ich die App im Slideover-Modus – ich schiebe sie also kurz von rechts rein, um den Timer zu starten oder zu stoppen.
- Ja, die Dokumente sind zum Schluss zwei- bis dreimal auf der Festplatte vorhanden: Einmal im Verfahrensverzeichnis, einmal im meinem Unterverzeichnis, welches zum iPad synchronisiert wird, und einmal in der DEVONthink-Datenbank – Speicherplatz ist nicht mein Problem ;-). ↩